If you are looking for a step-by-step guide on how to create a small business website, you’ve come to the right place. If you follow the steps outlined below, you’ll have an awesome website for your small business in no time.
3 Easy Steps to Building Your Small Business Website
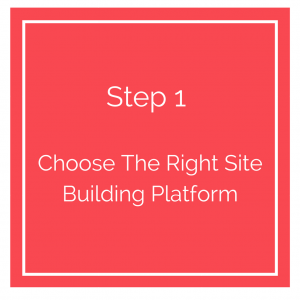
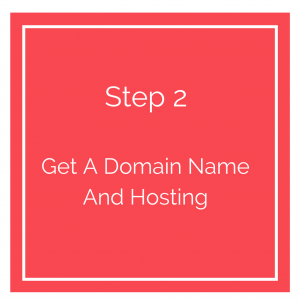
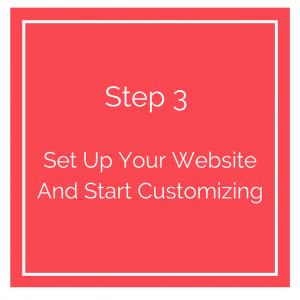
Step 1: Choose the right platform to build your site on
Building a website today is easy, compared to how it used to be. If you want to build a great, mobile-friendly website quickly you will need to choose a content management system (CMS) which will be the platform on which you will build your site.
What is a content management system
In the early days of website design and development, you needed to know code like HTML and CSS in order to build a website. Learning to code takes a lot of time and can be tricky to master. Many people still think that building a website is a daunting task. But, it’s not.
Building a great website today is easy and accessible to anyone. All you need is a Content Management System (CMS) like WordPress, which has made creating websites quick and easy.
A content management system (CMS) is a user-friendly platform for building websites and managing all the content on your website. There’s no need to know any HTML code.
Most Popular CMS (site building platforms) in 2018
The 3 most popular content management systems today are WordPress, Joomla and Drupal. As you can see from recent statistics at W3techs.com, WordPress is the most popular CMS, site-building platform in use today at 58% market share followed by Joomla (7%) and Drupal (5%).

Why I recommend WordPress
1. WordPress is the most popular CMS in the world.
2. It is open source – which means that a private company cannot delete your content for whatever reason. You retain complete ownership of your content no matter what. And it’s free.
3. WordPress has been translated into over 60 languages.
4. It is fully customizable. WordPress is designed to be fully customizable and, being an open source project, it welcomes contributions (plug-ins and themes) that make it flexible to suit different needs.
5. Joomla and Drupal are used more by web developers and both need some basic knowledge of coding.
For beginners (and even pros) I recommend sticking with WordPress.
TO DO BEFORE MOVING ON TO NEXT STEP
 ⇒ Choose a platform on which to build your website. I am recommending WordPress which is free and easy to use. I will walk you through step-by-step how to build a website using WordPress.
⇒ Choose a platform on which to build your website. I am recommending WordPress which is free and easy to use. I will walk you through step-by-step how to build a website using WordPress.
⇒ Don’t download anything at this point. I will walk you through how to do that in the next step!
Step 2: Get a domain name and web hosting
In order to set up your WordPress website (or any other type of website) you will need two things:
1. First, you will need a domain name (or URL) for your website. This is your website address like www.yourcompanyname.com.
2. Secondly, you will need a hosting service that will connect your website to the internet. Having your own web hosting service will ensure that your site loads quickly and won’t go down for hours at a time. Pretty important! Although WordPress is free, you will have to pay about $3-5/month for a hosting service, which is pretty inexpensive for what you get.
Where to get hosting and a FREE domain name?
Bluehost.com is the hosting service that I primarily use and recommend. They are very affordable, have good customer service and currently are throwing in a FREE domain name when you sign up for their hosting.
When you sign up for hosting they will also give you a free personal email account with your site name (i.e., yourname@mysite.com). This is way more professional than a generic gmail, yahoo or (heaven forbid) an aol address.
If you already have a domain name and web hosting, you can skip to Step 3 where I will walk you through how to set up your website.
Step 1: Go to Bluehost.com
Step 2: Choose your website hosting plan.
Once you click Get Started Now you’ll be presented with their hosting packages. I would start with the Basic Plan which they are currently offering at $2.95/month. This is the perfect package for a new website and you can always upgrade later if you need more bells and whistles.
Step 3: Find and pick your domain name
As a general rule:
- If you are building a website for your business, your domain name should match your business name (i.e., yourbusinessname.com).
- If you are creating a website for yourself or for a blog, you might choose a domain with your name in it (i.e., yourname.com or myblogname.com).
Domain names usually end in .com or .org. But, recently there have been a lot of unusual extensions added, everything from .pizza to .whatever). I would try to stay with a more traditional .com, .org, or .net domain.
Once you decide on a name, type your domain name into the New Domain field and click Next. If the domain name you chose is already registered, it will tell you so. It will provide you with some suggested names based on your search or you can come up with a different name and try again until you find the right one that is available.
If you already have a domain name you can enter it into the I Have A Domain Name field and click Next.
If you need help choosing a name for your website, you can check out a previous article I wrote on How to Get a Domain Name for Your Website.
If you aren’t ready to choose your domain name yet you can do so later on in the setup process.
Step 4: Create Your Account
Fill in your information to create your Bluehost account. All fields are required except for the business name. You will receive a receipt via you email.
Step 5: Choose your Pricing Package Information and complete your registration
The final step before checking out is to choose your hosting package plan. Keep in mind that in order to get the FREE domain name registration, you will need to choose a 12-month package plan (at minimum). If you decide to go month-to-month, the pricing will be a bit more expensive and you will have to pay $11.99 for your domain name.
Also, domain privacy protection will run you $.99/month and will keep your domain name and contact information private. If you don’t want domain privacy protection make sure to uncheck that.
Finally, enter in your payment information and submit.
Step 6: Welcome to Bluehost and Create a Password
After you have registered and paid you will be able to create your password.

TO DO BEFORE MOVING ON TO NEXT STEP

⇒ Take some time to come up with a unique domain name for your business, website or blog. See How to Get a Domain Name For a Website for more help.
⇒ Get your domain name and web hosting. I recommend Bluehost.com but you can choose to get your domain name and hosting at any other domain registrar / hosting service as long as it’s safe and reliable.
3. Set up your website and begin customizing it
You are well on your way to having your website up and running. The next thing you need to do is install WordPress. In this next section, I will walk you through how to install WordPress on your domain and start building your actual website.
Installing WordPress
Here’s the good news. If you signed up with Bluehost, WordPress is automatically installed on your domain. It is their default platform. You can move on to the next step which is choosing a theme.
If you are using another well-known web hosting company, you will find the 1-click installation in your account control panel. Simply go to your control panel and follow the instructions to install WordPress….usually with one click.
Follow the prompts to get your site built
Log in to WordPress. You will be taken through several quick steps that will help you get the framework of your site built.
Name and describe your website
Enter your Site Title (which should be the name of your website or business). For example: my website title is Beast SEO.
Enter your Site Description. This should be a brief statement about what your business or website does. For example: Beast SEO’s site description is “web design and SEO for small businesses”.
Are you going to have a blog?
Are you going to update your site with news or blog posts? I would recommend clicking Yes for this. Creating content on your website is critical for helping your site rank on search engine results.
As you can see in the image below, the site I’m building now is Living Life on the Pacific Crest Trail.
Choose Your homepage
Now you can choose whether you want your homepage to be a static page or a list of your recent blog posts. If you have a small business, you will probably want to have a static page that will provide an overview of your company, services and products, etc. allowing people to easily navigate your site.
If your website is a personal site or a blog, you may want to have your current posts displayed on your homepage. Choose what is right for you.
Choosing a Theme / Template for Your Website
Once you have walked through the initial set up process you will be brought to a basic looking, yet clean website. The default theme will be something like the Twenty Seventeen theme or whatever theme they are featuring currently. Your site should look something like this.
But, this is where the fun starts. Your site doesn’t have to look like all the other sites out there. You’ll have the option of choosing a theme that will highlight your business, your personality or your brand. I will walk you through how to choose your theme.
1. Log in to your WordPress dashboard.
If you are not already there, go ahead and log into your WordPress dashboard. If you are not sure how to get there, type in to your browser the following: https://yoursite.com/wp-admin making sure to replace yoursite with your domain.
Your WordPress dashboard should look something like this:
Now, this is where most people get overwhelmed. Don’t worry, I will walk you through the dashboard. It’s not as daunting as it looks.
2. Access and choose a free theme
On the left-hand side go to Appearance > Themes. You will be brought to a theme marketplace, if you will, where you can choose from a variety of free themes or premium themes. Click on the Upload link at the top and you’ll have access to over 3000 free themes. You’re sure to find one you like.
For now, I would stick with the free themes until you become familiar with them. At a later time, when you’re feeling more comfortable with the themes and the various options, you may choose to upgrade to a premium theme.
Now, browse through and choose a theme that you think will represent your company, personality or brand. Don’t worry, there are plenty of ways to customize your theme because it probably won’t look exactly like you want it to right off the bat.
3. Install your new theme
Once you decide on your theme installing it is as simple as clicking Install and then Activate. Don’t worry if it’s not the ideal theme or if you change your mind later. You will not lose any of the content you create on your website if you decide later to change themes.
How to create new pages and add content
Now that you have your theme installed it’s time to create some content and add pages to your site. Most websites will have an About Us page, a Contact Us page, and a page that talks about your Products or Services. This is your site so you can customize it as you see fit.
To create a new page
1. From your dashboard on the left side go to Pages > Add New.
2. Enter the title for your page (i.e., About Me) and start writing your content in the space below. You will notice that it looks a lot like Microsoft Word. You’ll be able to format your content, add images, etc. Once you are done simply hit the Publish button on the right and your content will be ready for the world to see. You can go preview your page to see what it looks like and come back to edit it if you want.
To Add Pages to Your Menu
Once you have a page (or pages) created you can add them to your navigation menu at the top. To do so:
1. Save any changes you made to your page by clicking Update.
2. On the left side of your dashboard to go Appearance > Menus.
3. If you don’t already have a menu created, go ahead and create on by giving it a name (i.e., Main Menu) and clicking “Create Menu”.
3. Find the page(s) you added and add them to your menu by clicking the check box next to your page and then “Add to Menu”.

Adding and Editing Posts
If your website has a blog, you will want to start adding Posts. Posts are created on a regular basis to keep the content on your website new and fresh.
1. From the left side of your WordPress dashboard go to Posts > Add New.
2. Enter the title of your post and start writing and editing your content below. Adding Posts if very similar to adding pages.
3. You can create and assign categories for your Posts on the right-hand side. Categories is a good way of organizing your content to make is easier for your site visitors to find your content.
Some Customization and Tweaks – Before you Launch
There are a few more things you will want to do before you launch your site. I’ll walk you through those real quickly.
NOTE: You may have already set up the following settings when you signed up and bought your web hosting at Bluehost.
Settings
1. From your WordPress dashboard on the left go to Setting > General.
2. Here you can add (or edit) your website Title and Tagline. This is important because search engines will crawl your site title and page titles for keywords and will help in your search engine rankings.

3. Next, go to Settings > Reading.
4. Here is where you can change your Homepage Display. In my example below, my homepage will display my latest Posts. Like I said earlier, if you have a small business, you may want to use a Static Page to display your business information to help customers easily navigate your products or services.
Setting Up a Static Front Page
If you want your homepage content to remain the same follow the steps below to create a static front page.
1. First, from your WordPress dashboard go to Pages > Add New and create a new page that will be your front page. You can call it something like Home Page or Front Page. You may also want to create another Page for your Blog posts if you plan on having a Blog.
2. Next, go to Settings > Reading and click on A Static Page as your Homepage display. Choose the Page that you just created for your front page. And, choose the Page you created for your Blog posts.
If you don’t choose a static page on your own, WordPress will show your latest posts on your homepage.
Editing the Sidebar on your Website
Most WordPress themes have a sidebar on the right-hand side (or on the left in some cases) depending on your theme.
If you want to get rid of some default items like Categories, Meta and Archives, which most websites don’t need, here’s how:
1. From your WordPress dashboard on the left go to Appearance > Widgets.
2. From here you can drag and drop different items, called “widgets”, to add or delete from your Sidebar. For example, to remove the Meta widget simply click on it and drag it back over to the left-hand side of your dashboard. To add a widget, drag and drop the appropriate widget to your Sidebar.
How to Install and Use Plugins to Enhance WordPress
First of all, what is a Plugin?
A plugin is an extension that is added on to WordPress that will add features or functions to your website without having to write HTML code. They are basically shortcuts to getting your website to do certain things without having to build from scratch.
You can find plugins to do just about everything from adding contact forms, photo galleries, social media icons and even adding an online store.
How to Install a Plugin
1. From the left side of your WordPress dashboard, go to Plugins > Add New.
2. You can search from thousands of free Plugins.
3. When you find the plugin you’re looking for simply click “Install Now” and then “Activate”
Here are a couple of popular Plugins you may want to consider adding to your site.
1. Yoast SEO for WordPress – If you want to make sure your pages and posts are optimized for search engines (SEO) this is a must-have. This plugin is free and easy to set up. You will be able to edit the page titles, meta descriptions and more right from the page itself and won’t have to mess around with WordPress settings.
2. Contact Form 7 – If you want people visiting your site to contact you by filling out a contact form on your site, you should install Contact Form 7. I use Contact Form 7 on all my sites and it’s a must-have as well.
Congratulations! You’re ready to Launch your website!
If you followed this guide you should have a functioning website up and running. Of course, I couldn’t cover everything that WordPress is capable of in this article. But, you can start poking around and experimenting with the different tools, plugins, widgets, etc. that will help you customize your site.
If you have any questions please leave them below in the comments section and I’d be happy to help you out.
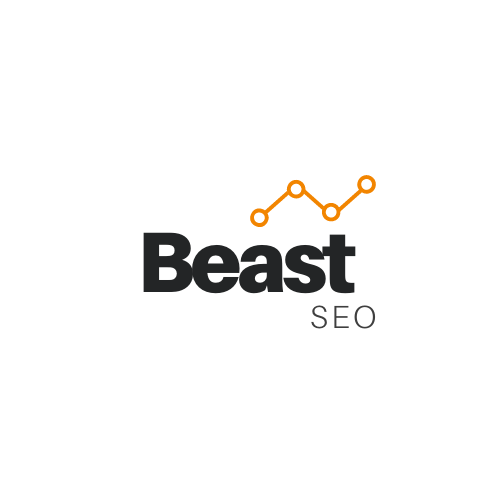
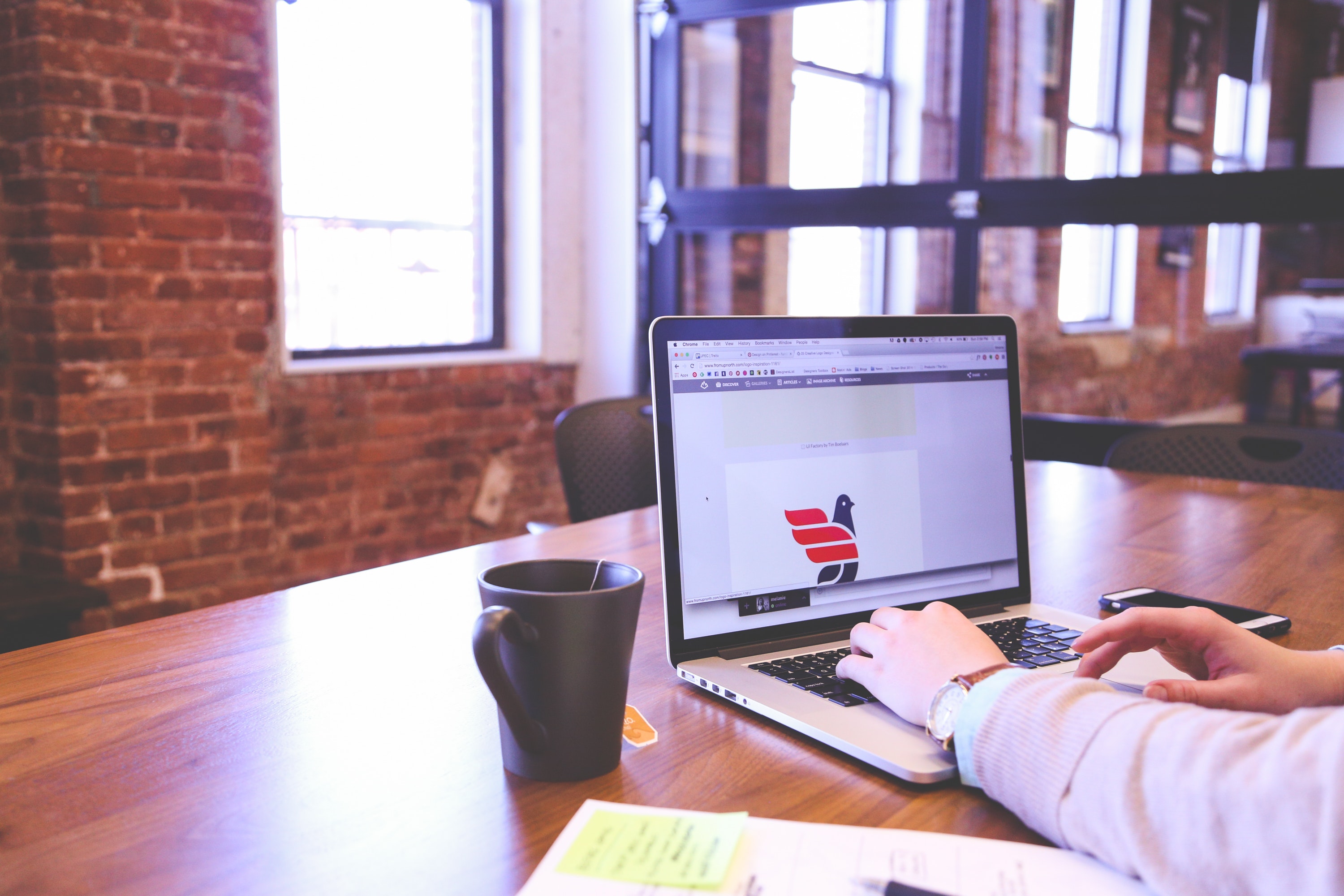
 ⇒ Choose a platform on which to build your website. I am recommending WordPress which is free and easy to use. I will walk you through step-by-step how to build a website using WordPress.
⇒ Choose a platform on which to build your website. I am recommending WordPress which is free and easy to use. I will walk you through step-by-step how to build a website using WordPress.














