If you are a small business owner and managing your digital presence yourself, Google Analytics is a must! It is the best way for you to get basic metrics and insights about your website that will help shape your online success. In this article I will show you the best ways for setting up Google Analytics on WordPress.
As a small business owner, you are probably limited in resources that you can spend on your digital presence. The greatest thing about Google Analytics is that it’s absolutely free. And, it is a powerful tool that will provide insights on how many people visit your website, how they find your website, what they do when they come to your site, and much more. Understanding how your visitors interact with your website is valuable data you can use to shape your digital strategy.
Why Is Google Analytics Important For Small Business Websites
The goal of your small business website is to attract visitors and ultimately convert them to customers. Google Analytics will give you very specific data on the visitors to your site and how they interact with your content allowing you go make data-driven decisions. Here is some of the information you’ll be able to see:
Who Visits Your Website
Your analytics report will show you the geographic location of your visitors, which browser they used to visit your site, what device they were on, and other important information such as: screen resolution, Flash support, language, and more.
This information is extremely useful and can help in many ways. For example, if you are planning on redesigning your website, this data will help you ensure that your site is optimized for various mobile devices. Or, if your visitors don’t have Flash support, you will want to limit your use of Flash elements on your site.
What Do People Do When They Are On Your Site
Google Analytics will also track where visitors go once they are on your website. You can see what pages they visit, how long they stay on those pages and what the bounce rate is (i.e., the percent of visitors who exit your website after viewing only one page).
This can give you some valuable information about how your visitors are engaging with your content. Are they getting what they want from your website? Are they leaving quickly? Are they converting to customers? You can use this data to make strategic decisions on how to improve your site to make sure visitors become customers.
When Do People Visit Your Website
You will also get data on what time of day people are visiting your website and when the most popular times are. This can also provide a lot of valuable data for you. Is your higher traffic times at night or during the day? Evening traffic could indicate that visitors to your site are doing research. Daytime traffic could indicate that people are looking for directions. You can use this data to make some strategic decisions on how to better engage visitors.
How Do People Get To Your Website
This part of your analytics report will show where the visitors to your site are coming from (i.e., search engines, direct links, referral links, or from another site). It will also show you what percentage of your visitors come from each of these sources. You can use this data to determine which sources you need to work on.
When I had my senior care agency, one of the top referral sources for traffic to my website was from a local senior organization’s website. Because I was a business partner with them I was able to have a link from their site to mine and I got a ton of traffic from them. In fact, it was my number one referral source. When it came time for me to renew my business partnership, it was a no-brainer.
How Do People Interact With Your Content
Google Analytics shows how your visitors are interacting with the content on your website. You can even see what percent of your visitors click on which pages or links on your site. You can see exactly where your visitors are spending their time.
When you know where your visitors are spending their time and what content is engaging them you can make data-driven decisions on how to improve that content. Eliminate the guesswork and use this data to focus on the sites that are engaging visitors and converting them to clients.
How To Sign Up With Google Analytics
Step 1: Create a Google Account
Before you get started with Google Analytics you need to create a Google account. If you already have one, make sure you have access to it.
Step 2: Create a Google Analytics Account
- Click here to go to Google Analytics.
Note: If you already have a Google account (created in the previous step) and are not signed in, click Sign in. If you do not have a Google account, click Create an account. - Next, click Access Google Analytics.
- Click Sign up.
- Fill in the information requested (your Account Name, Website Name, Website URL, and select an Industry Category and Reporting Time Zone).
- Under Data Sharing Options, check the boxes next to the options that you want.
- Click Get Tracking ID.
- From the Google Analytics Terms of Service Agreement that opens, click I Accept.
Here you will be presented with your Google Analytics Tracking ID and Tracking Code. You will need this information for the next step which will be installing Google Analytics on WordPress. Copy the script in the Global Site Tag box as indicated below.
![]()
How To Install Google Analytics On WordPress
There are many ways to install Google Analytics on your WordPress website. I am going to show you three different ways you can do it. You can choose the option that is easiest for you. The three options are:
- Using the Insert Headers & Footers Plugin
- Installing using the All In One SEO Pack
- Installing directly in your WordPress Theme
1. Insert Headers & Footers Plugin
The first thing you need to do is install and activate the Insert Headers & Footers Plugin. The easiest way is to do it right from your WordPress dashboard. Click on Plugins > Add New. In the Keyword box search for Insert Headers & Footers. Then, you’ll need to click the Install button and then the Activate button.
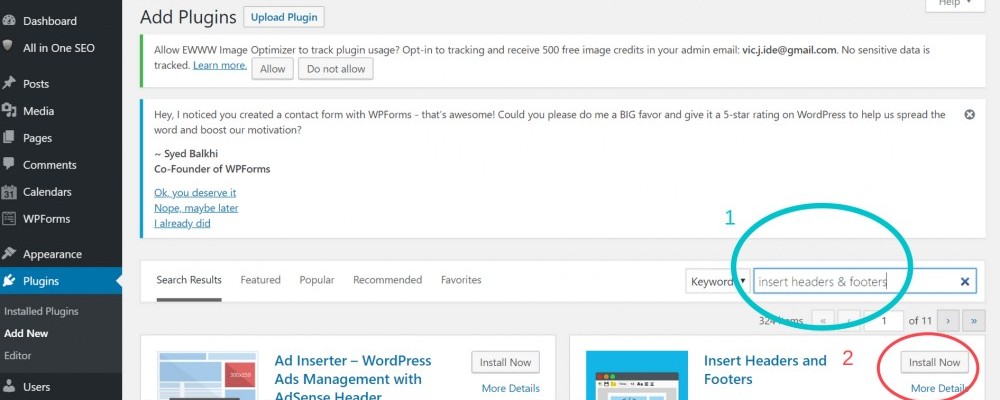
From your WordPress Dashboard go to Settings > Insert Headers & Footers. Now, paste the script that you copied when you set up your Google Analytics account in the Header section as indicated below.
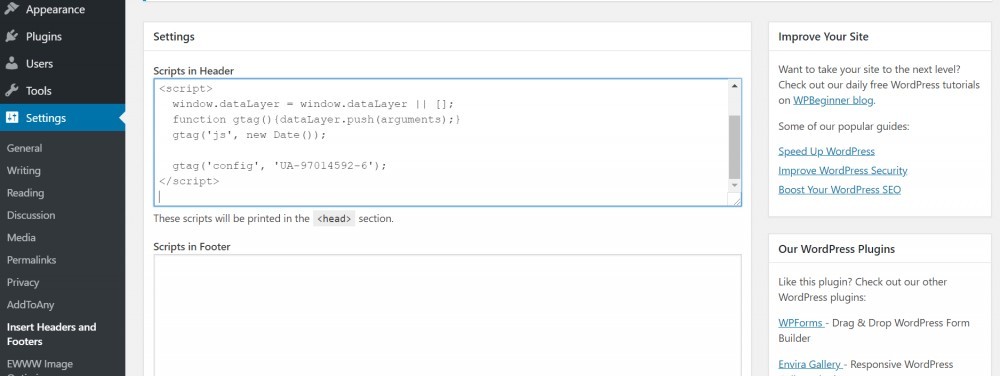
Don’t forget to click on the save changes button to store your settings.
2. All In One SEO Pack
The second way to install Google Analytics in WordPress is through the All In One SEO Pack. Using the All In One SEO Pack is by far the easiest way to install Google Analytics. No need to copy any code using this method. And, it will automatically add Google Analytics to every page and post on your site.
If you already have this installed on your site installing your Google Analytics Tracking ID is a breeze. If not, you will need to install and activate the All In One SEO Pack Plugin. If you need to install the All In One SEO Pack, the following video will help you get it installed and configured.
Now, from your WordPress Dashboard go to All In One SEO Pack > General Settings. Scroll down to the section titled Google Settings. You will see an area at the end of that section called Google Analytics Tracking ID. In this field you want to add the Google Analyltics Tracking ID that you got when you signed up for your Google Analytics account. The Google Analytics Tracking ID will begin with two letters followed by a series of numbers, for example UA-xxxxxxxx-1. Not to be confused with the code snippet located under the Global Site Tag section.
![]()
Once you have your Google Tracking ID entered, scroll down to the bottom of the page and click Update Options.
3. Install Google Analytics in WordPress Theme
This third method is for more advanced users who are familiar with code. It requires you to add code directly to the header.php file in your WordPress theme. I don’t typically recommend this option because your code will disappear if you update or switch themes.
Add code in the header.php file
If you decide to use this method, all you need to do is edit the header.php file in your WordPress theme and past the code snippet found under the Global Site Tag section in your Analytics account. You must place the code right after thetag.
![]()
Viewing Your Google Analytics Information
Now that your Google Analytics Tracking Code is set up on WordPress you will have access to a ton of really great data on your site. This is great information for tracking visitors to your site, their behavior while they are on your site and where they come from. It will help you make data-driven decisions on how to attract more visitors and ultimately convert them to customers.
Go to your Google Analytics dashboard and click on the reports tab.
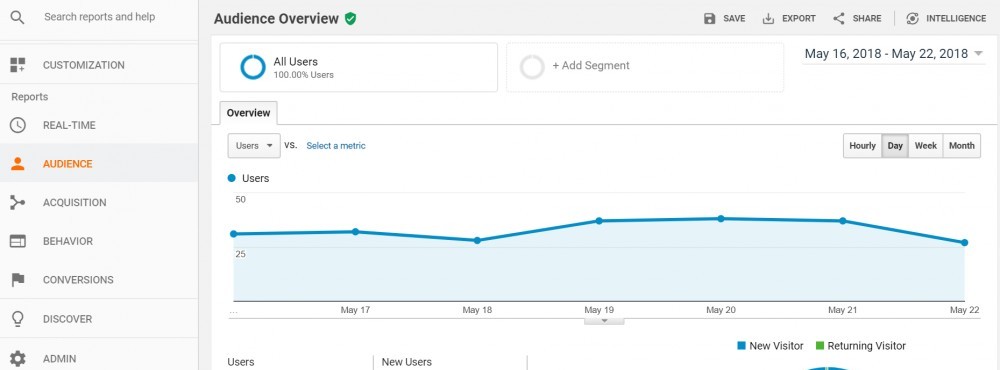
On the left-hand side of the screen you will see some built-in reports. Each report heading will expand to show many more options.
Real Time will show you the users on your site in real-time and where they are located geographically.
Audience will show you reports that will help you better understand your visitors.
Acquisition will show you reports telling you where your site visitors come from.
Behavior reports will explore what your visitors do once they land on your site.
Conversion reports will help you analyze how well you are doing against your goals.
Go Forward and Conquer the Web
I hope you found this article helpful in getting Google Analytics set up on your WordPress site. You will now have access to a plethora of data that you can slice and dice to see how your website is actually performing. And, it will provide great information to help you improve your site and grow your business.
Please let me know if you have any questions or if I can help you.
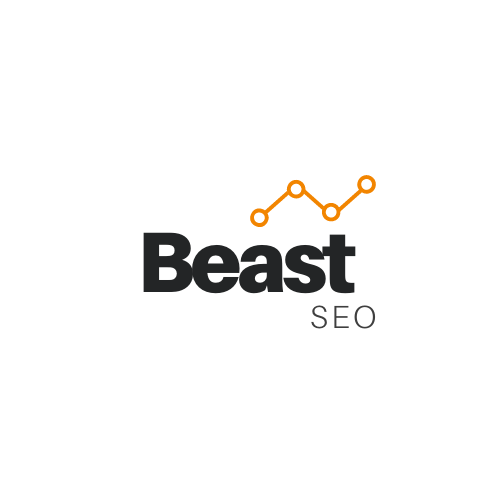


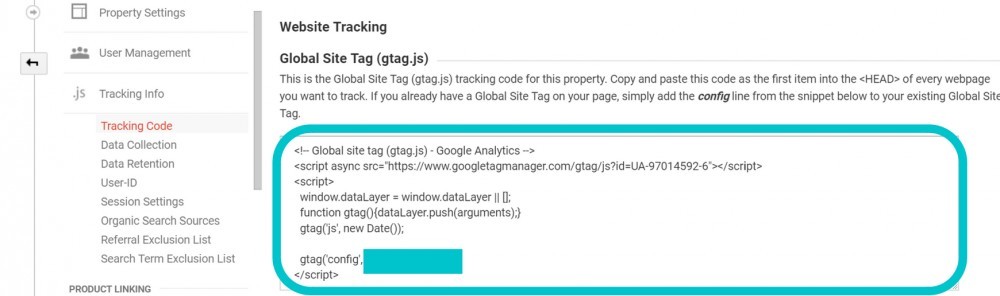
Thank you for this information! I’m still brand new and am not sure about a lot of the things I am learning about my site. This post just opened my eyes to a whole lot of what I’m missing out on!
I have been reading about the All in One SEO pack but had no clue what I was doing with it or even if I have been doing it right at all! The steps you have here show me exactly what I need to do to set up my Google Analytics account and then add my info to my All in one SEO plugin. I just thought it was already doing some work in the background for me…I didn’t even have an account lol.
Very helpful information! Thanks so much
I’m so happy to hear that this helped you out. Thanks for letting me know. And, let me know if you have any other question…I’d be happy to help. Best to you.
Vic